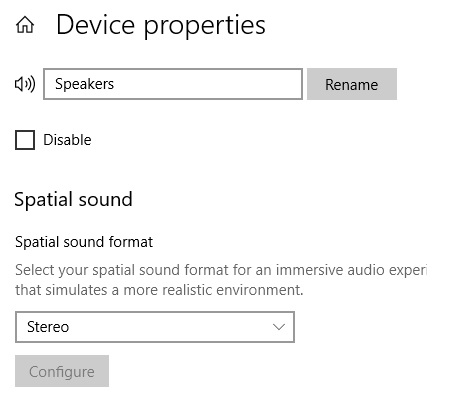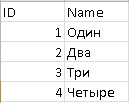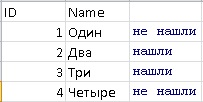В какой-то момент (в сети разнятся описания того, после установки какого именно обновления это происходит) браузер Microsoft Edge прекращает открывать какие-либо страницы в Интернете, выводя вместо этого текст сообщения «Hmmm…can’t reach this page».
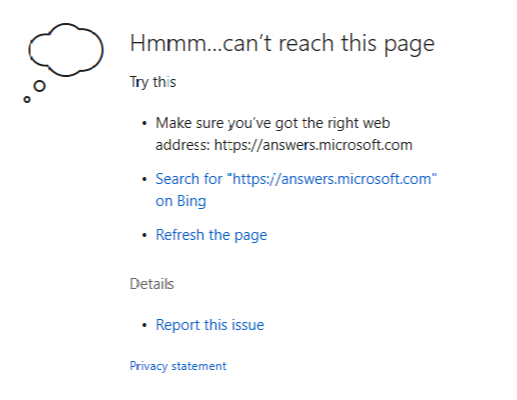
Если нажать на «Details» на этом экране, появится описание ошибки:
There was a temporary DNS error. Try refreshing the page.
Error Code: INET_E_RESOURCE_NOT_FOUND
При этом в остальных браузерах доступ в Интернет сохраняется и вообще, всё отлично работает, проблема толлько у Edge.
Конечно, обновление страницы не помогает, как не помогают и однообразные рекомендации блогеров на эту тему: «Проверьте-ваш-компьютер-на-вирусы», «Отключите-что-то-там-в-настройках-браузера», «Переустановите-браузер» и т.д. и т.п.
На самом деле всё просто. Даже если ваш компьютер работает с сетью по протоколу IPv4, для того, чтобы избавиться от ошибки INET_E_RESOURCE_NOT_FOUND, необходимо в настройках сетевого адаптера включить IPv6.
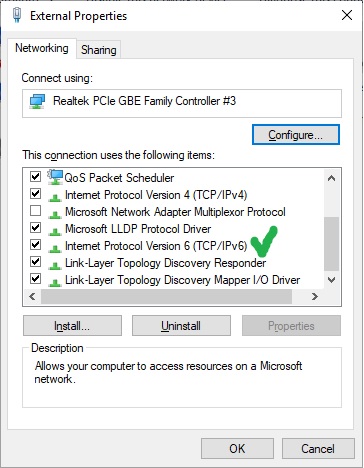
Всё, больше ничего не надо.